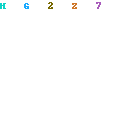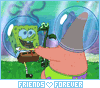Tugas P. Welly 2
ROUTER adalah suatu alat pada dunia komputer yang berguna untuk membelokkan data dari suatu sistem jaringan ke sistem yang lain. Logikanya sebuah sistem jaringan tidak dapat berpindah ke sistem yang lain.
ilustrasi
Siswa A. Menggunakan IP kelas A yaitu : 110.168.1.1 dan Siswa B. Menggunakan IP kelas C 192.168.2.1 Maka Siswa A tidak dapat melakukan komunikasi dengan Siswa B tanpa Router, karena kedua siswa tersebut menggunakan kelas IP Address yang berbeda.
Kabel serat optik (FIBER OPTIC)
Kelebihan Serat Optik
Dalam penggunaan serat optik ini, terdapat beberapa keuntungan antara lain[3] :
1. Lebar jalur besar dan kemampuan dalam membawa banyak data, dapat memuat kapasitas informasi yang sangat besar dengan kecepatan transmisi mencapai gigabit-per detik dan menghantarkan informasi jarak jauh tanpa pengulangan
2. Biaya pemasangan dan pengoperasian yang rendah serta tingkat keamanan yang lebih tinggi
3. Ukuran kecil dan ringan, sehingga hemat pemakaian ruang
4. Imun, kekebalan terhadap gangguan elektromagnetik dan gangguan gelombang radio
5. Non-Penghantar, tidak ada tenaga listrik dan percikan api
6. Tidak berkarat
Kelemahan Serat Optik
Kelemahan (Attenuation) cahaya sangat penting diketahui terutama dalam merancang sistem telekomunikasi serat optik itu sendiri. Pelemahan cahaya dalam serat optik adalah adanya penurunan rata-rata daya optik pada kabel serat optik, biasanya diekspresikan dalam decibel (dB) tanpa tanda negatif. Berikut ini beberapa hal yang menyumbang kepada pelemahan cahaya pada serat optik[7]:
1. Penyerapan (Absorption)
Kehilangan cahaya yang disebabkan adanya kotoran dalam serat optik.
2. Penyebaran (Scattering)
3. Kehilangan radiasi (radiative losses)
Reliabilitas dari serat optik dapat ditentukan dengan satuan BER (Bit error rate). Salah satu ujung serat optik diberi masukan data tertentu dan ujung yang lain mengolah data itu. Dengan intensitas laser yang rendah dan dengan panjang serat mencapai beberapa km, maka akan menghasilkan kesalahan. Jumlah kesalahan persatuan waktu tersebut dinamakan BER. Dengan diketahuinya BER maka, Jumlah kesalahan pada serat optik yang sama dengan panjang yang berbeda dapat diperkirakan besarnya.
WIRELESS
Kelebihan dari Wireless :
1· Mobilitas dan Produktivitas Tinggi, Wireless memungkinkan client untuk mengakses informasi secara realtime sepanjang masih dalam jangkauan WLAN, sehingga meningkatkan kualitas layanan dan produktivitas. Pengguna bisa melakukan kerja dimanapun ia berada asal dilokasi tsb masuk dalam coverage area Wireless.
2· Kemudahan dan kecepatan instalasi, karena infrastrukturnya tidak memerlukan kabel maka instalasi sangat mudah dan cepat dilaksanakan, tanpa perlu menarik atau memasang kabel pada dinding atau lantai.
3· Fleksibel, dengan teknologi Wireless sangat memungkinkan untuk membangun jaringan pada area yang tidak mungkin atau sulit dijangkau oleh kabel, misalnya dikota-kota besar, ditempat yang tidak tersedia insfrastruktur kabel.
4· Menurunkan biaya kepemilikan, dengan satu access point sudah bisa mencakup seluruh area dan biaya pemeliharaannya murah (hanya mencakup stasiun sel bukan seperti pada jaringan kabel yang mencakup keseluruhan kabel)
Kelemahan dari Wireless
1· Biaya peralatan mahal (kelemahan ini dapat dihilangkan dengan mengembangkan dan memproduksi teknologi komponen elektronika sehingga dapat menekan biaya jaringan),
2· Delay yang besar, adanya masalah propagasi radio seperti terhalang, terpantul dan banyak sumber interferensi (kelemahan ini dapat diatasi dengan teknik modulasi, teknik antena diversity, teknik spread spectrum dll),
3· Kapasitas jaringan menghadapi keterbatasan spektrum (pita frekuensi tidak dapat diperlebar tetapi dapat dimanfaatkan dengan efisien dengan bantuan bermacam-macam teknik seperti spread spectrum/DS-CDMA) dan keamanan data (kerahasiaan) kurang terjamin (kelemahan ini dapat diatasi misalnya dengan teknik spread spectrum).
KABEL COAXIAL
Kelebihan coaxial:
- hampir tidak terpengaruh noise
- harga relatif murah
Kelemahan:
- penggunaannya mudah dibajak
- thick coaxial sulit untuk dipasang pada beberapa jenis ruang
Unshielded twisted pair (UTP):
Kelebihan unshielded twisted pair (UTP):
- harga relatif paling murah di antara kabel jaringan lainnya
- mudah dalam membangun instalasi
Kelemahan:
- jarak jangkau hanya 100 m dan kecepatan transmisi relatif terbatas (1 Gbps)
- mudah terpengaruh noise (gangguan)